If you know what a USB port looks like, chances are you’re regularly called upon as the ‘IT expert’ by friends and family whenever a computer goes bust or a window mysteriously disappears.
Below are some of the most useful tips I’ve gathered over many years of troubleshooting PCs and despairing at the number of browser toolbars unsuspecting pensioners install. And no, I’m not going to come around to “take a look”. Work your way through all of these first…
General problems
1. Be Google smart
Google can be a huge help when it comes to specific error codes and very detailed problems. It’s less useful for “my PC is running slowly” queries. Include as much detail as you can, putting “+” before keywords that must be matched and “-” before keywords to exclude.
2. System Restore
Windows’ built-in roll-back feature will undo recent changes to the registry and hardware and software setup of your computer, without affecting your personal files and holiday photos. It’s a good place to start if something has very recently gone wrong. You’ll find System Restore via Control Panel.
3. Safe Mode
Tap F8 during boot-up to access the boot menu. Choose Safe Mode to launch a special stripped-down version of Windows that keeps drivers and background utilities to a minimum and looks like it’s straight out of 1995. Safe Mode can be used to uninstall programs or devices, or run fixes, if you can’t get into Windows normally.
4. Overheating
If your PC crashes at seemingly random times — in other words, there’s no particular software program or hardware device that prompts it — it’s possible that your computer or laptop is overheating. Invest in another fan or a laptop cooler if you think this may be the cause.
5. On-demand scans
A whole bundle of problems are caused by viruses and spyware, from slow performance to unexplained reboots. It goes without saying that you should keep your anti-virus and anti-spyware tools right up to date, but you might want to run an on-demand scanner as well to get another opinion — Spybot Search & Destroy and Microsoft’s own Safety Scanner are two good choices that won’t interfere with your existing security tools.
6. Background noise
Sluggish performance that degrades over time can be due to more and more programs deciding they’d like to run in the background. Open Task Manager (right-click on the taskbar) to see what’s actually using up the RAM and CPU time on your PC — if any of the entries under Processes and Services don’t make much sense, run a quick Google search for details of what they are.
7. Selective startup
If you find any superfluous entries in Task Manager, chances are they’re being launched with Windows. Scour the Startup folder on the Start menu to find and remove anything you don’t really need all of the time. For more control over the Windows startup process, type “msconfig” into the Start menu search box and hit Enter — the subsequent dialog lets you make detailed changes to which services and tools can launch automatically at the same time as the operating system.

You might be surprised at how many services start up with Windows.
8. Restoring files
When Windows deletes a file, it doesn’t move the 1s and 0s, it simply removes the references to them and marks the disk space as free. Unless you’ve overwritten the file with something else, you might be able to get it back — Recuva is one of the best and most straightforward free tools for the task.
9. Windows won’t start
Windows comes with various system recovery options (besides Safe Mode) that you can use if the operating system won’t boot. Tap F8 when booting and choose ‘Last Known Good Configuration’ to revert back to the settings in place when Windows last launched. Another trick you can try is to unplug all non-essential peripherals — sometimes a badly configured device will cause the startup process to hang.
10. Motherboard beeps
If your PC gets so far and no further, and you find it beeps at you and shuts down before Windows even starts loading, the problem is at a lower level. Motherboards will alert you to what’s gone wrong by the number of beeps — check the user manual to find out what they mean, or look for a digital copy on the manufacturer’s website.
11. No power
If the PC or laptop doesn’t get going at all, either you’re in the middle of a power cut, your power cable is faulty, or the power supply unit/battery is bust. See if you can source a cheap spare cable or battery first, as a PSU replacement will cost significantly more.
12. Forums
If you do have to turn to the web, locate the developer or manufacturer’s official support forums before you turn to Google. You may find there’s a particular fix available or advice from other users. For smaller freeware programs, you may even find posts from the developer.
13. Ask Microsoft
It turns out MIcrosoft does know a thing or two about their own systems — it offers an automated Fixit tool, which will try and detect what’s going wrong and then do something about it.
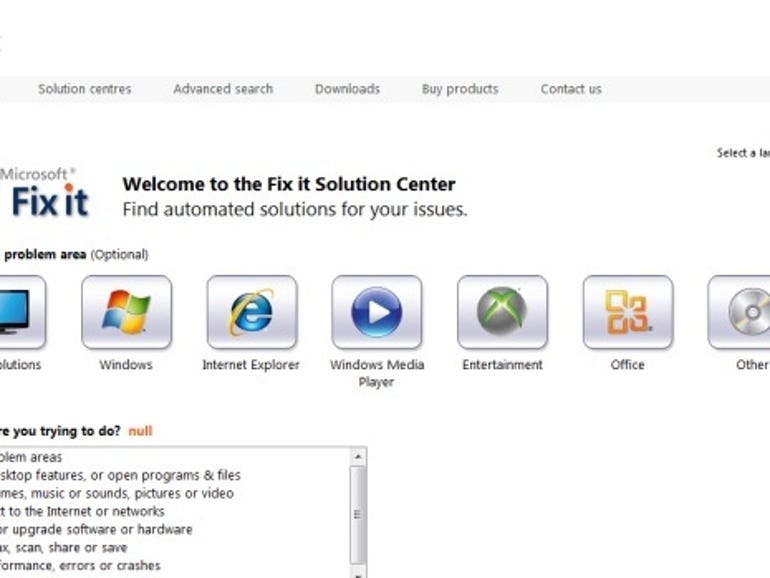
The Microsoft Fixit site offers a number of simple troubleshooting wizards.
14. Registry cleaning
The labyrinthine settings file that is the Windows registry can cause errors, program crashes and system restarts if something has gone wrong deep within it. There are plenty of third-party tools that will scan it for problems for you, though not all of them are trustworthy — Glary Registry Repair is one of the ones you can depend on (though as with any advanced tweaking tool, use at your own risk — you do back up, right?).
15. Re-install Windows
This is the scorched earth policy — but it’s not as drastic as you might think. Many PCs and laptops come with recovery discs or a recovery partition on the hard drive that you can use to return your computer to the state it was in when it arrived from the factory. Of course, it goes without saying that you’ll need to install your software again and you’ll lose all your personal data, so you’ll need copies of your important files (photos, university essays etc). This process is set to be made even easier in Windows 8.
Hardware problems
16. Test on another computer
Use another computer to test your malfunctioning mouse/camera/printer, or just another USB port, to help you work out where the fault lies. If the problem vanishes, it’s not the device itself that’s to blame.
17. New drivers
Head to the manufacturer’s website and hunt down the latest drivers and/or firmware for your device — installing these updates will replace damaged files, add the latest bug fixes and improve compatibility with other hardware and software.
18. Old drivers
Windows and devices themselves sometimes install new drivers without asking and these occasionally cause problems. To roll back to a previous version, find the hardware in question in Device Manager, right-click and choose Properties and open the Driver tab.
19. Uninstall drivers
Staying in Device Manager — there’s an Uninstall option that will remove all traces of the hardware in question from your system. Reboot and reattach the device to launch the installation process from scratch, which may resolve your issue.

Update, roll back and uninstall drivers from Device Manager.
20. Test the memory
It’s not easy to tell when your memory is failing you and it doesn’t happen often — intermittent system instability and software crashes are the usual signs. A decent memory diagnostics tester like MemTest86+ can help by scanning the installed modules and alerting you to any potential issues.
21. Test the hard drive
Modern hard drives have something known as SMART (Self Monitoring And Reporting Technology) built into them. It’s a standardised technology the disks use to report their status and general health back to Windows. Plenty of free applications can read and report this SMART data — HDD Health is one example, which also supports SSD drives — and they will display warning signs if you need to buy a replacement drive in the near future.
22. Windows disk checking
Windows has its own disk-checking tool that looks for problems on your installed hard drives — right-click on a drive in Windows Explorer, choose Properties and then the Tools tab to find it.
23. Screen issues
Problems with the display can be caused by the graphics card, the monitor itself or the connecting cable (if you’re not using a laptop). Using a spare cable (if available) or switching to on-board graphics (again, if available) can help you work out exactly which link in the chain is the one going wrong. If your monitor or screen is found to be faulty, there’s not much you can do except dig out the warranty or pay a visit to the local repair shop.
24. Open her up
You don’t have to be a PC-building expert to take a peek under the case — just make sure you ground yourself to remove any static electricity first, and unplug the computer from the mains. Check for loose connections and screws or an excessive build-up of dust (a can of compressed air can help here). Laptops are less easy to poke around in, but some do allow access to the memory and hard drive, so you can check these connections. You may find more guidance from the manufacturer’s website or the supplied documentation.
25. Backup
Unfortunately, there are times when there’s just nothing you can do, and you have to accept that your hard drive or power supply unit is kaput. It’s vital that you have backups of your important files and folders, and there’s no shortage of services willing to help out — Google Drive, SkyDrive, Dropbox and Backblaze, to name just a few.
Software problems
26. Updates
Has the program you’re struggling with made an update available? Perhaps to support new hardware or operating system features? It’s worth checking via the developer’s website or the built-in update tool that most software has, though the majority of updates now install automatically.
27. Re-install
If problems persist, strip out all traces of the program in question using a third-party uninstaller — Revo Uninstaller will do the job for free — then start the installation process again from scratch with a fresh download or the original discs. Why? It ensures any corrupt or damaged files are replaced and all of the software’s settings are reset.
28. Plug-ins
Bear in mind that the problem may not lie with the software itself but with one of the program’s plug-ins or extensions — try disabling these add-ons one by one to see if the issue is resolved.

Plug-ins and add-ons are at the root of a lot of software problems.
29. Clean up
Many applications will create caches of temporary files that can occasionally interfere with program behaviour — look for an option that will wipe these files. CCleaner is a handy third-party freeware utility that cleans up temporary files for many different applications.
30. Conflicting programs
Is the troublesome application having problems because of another program on the system? This can be particularly common with security tools that try and do the same thing at the same time. Try temporarily disabling other programs that might be causing interference.
Internet problems
31. Find the fault
First step: find where the problem is. Check if you can connect to the web on other computers and devices. Ideally plug a laptop into the router directly and run the router’s built-in testing diagnostics — your ISP may be experiencing issues. If there’s only one PC that can’t get online, there’s likely to be a problem with its network adaptor or settings.
32. Adaptor problems
If you suspect the adaptor is to blame (a wireless USB dongle, for example), check the hardware tips above. Try updating the adaptor’s driver, uninstalling and reinstalling, or simply plugging it in another USB port.
33. Update firmware
It’s possible there’s a firmware update for the router that you’re using, though some ISPs frown on users taking this much control over their network setup. The best place to start looking is the customer forums for your ISP, where you should find details of which free router you’ve been lumbered with and how you can update its firmware.
34. Reboots all round
The reboot process is something of a troubleshooting cliche, but that’s because it often works — turn the router off for 30-60 seconds to re-establish the connection and reset the router. Reboot your PC for good measure to attempt to connect again.
35. Change channels
Routers typically share the same frequency as other devices, like microwaves and baby monitors, which can slow down your connection — either move other wireless devices away, or change the channel used by your router (see the router settings for help with doing this).
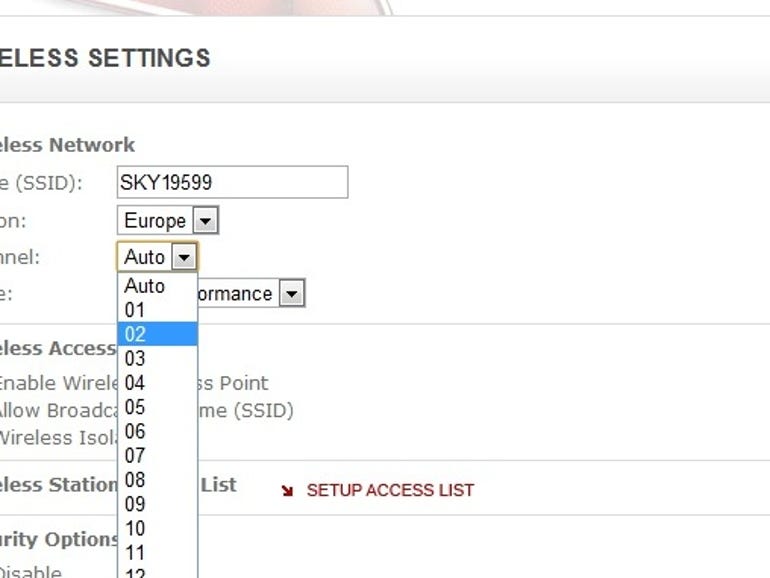
Switching to a different router channel could fix slow broadband speeds.
36. Is it down?
If you’re having issues with a particular site, look it up on www.downforeveryoneorjustme.com — the problem may not be at your end. Note that if something large scale suffers a failure — like Amazon’s S3 storage — it can affect many different sites and services at once.
37. Network management
Delve into the Network and Sharing Centre in Windows to make sure there aren’t multiple programs trying to manage your wireless connection. Laptop manufacturers will often bundle their own network management software with their machines, which is fine as long as these applications aren’t trying to work concurrently with Windows’ own utilities.
38. Browser woes
Switching to an alternative browser is a simple way to test if your Internet-related problems are being caused by your favourite browser. If the browser is to blame, try some of the software tips I mentioned earlier, and take a long hard look at the plug-ins and extensions.
39. Firewall settings
Firewalls can be temperamental and might be blocking the site, service or program you’re trying to use. Consult the incoming and outgoing settings when you’ve found them (if you’re using the Windows Firewall, head to Control Panel). If you’re struggling to get online with a particular game or networking tool, you might find instructions for allowing firewall access in the supplied documentation.
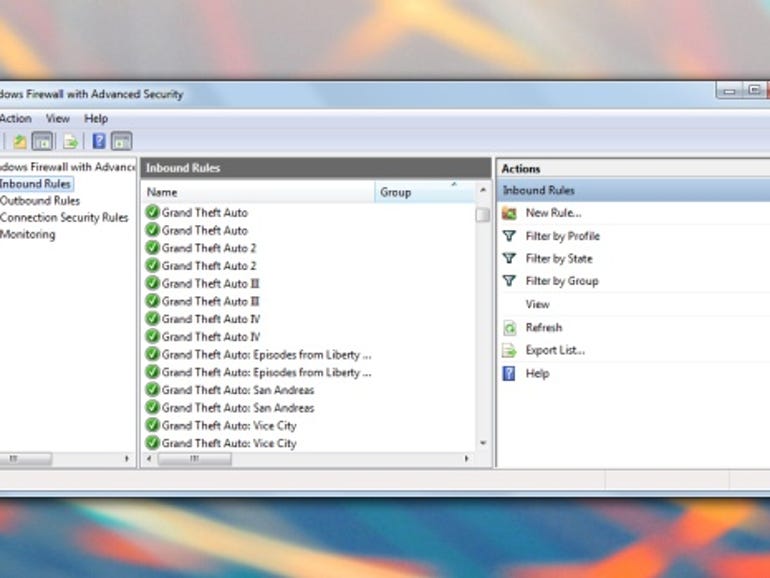
Some networking tools and games will need special firewall permissions.
40. View connections
Head into the Network and Sharing Centre to make sure your PC is trying to connect using the right connection (wireless versus wired, for example). While all of this should configure itself automatically, rogue programs or security tools can make changes they shouldn’t. There are also some troubleshooters built into the Network and Sharing Centre, which are surprisingly useful.
